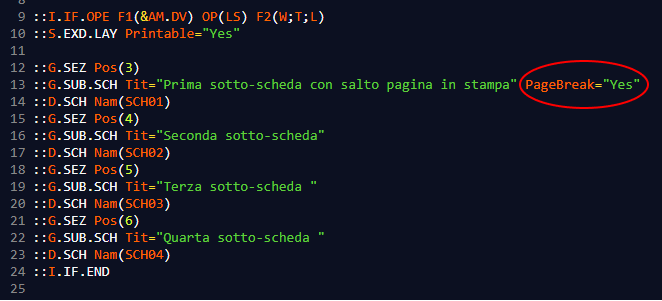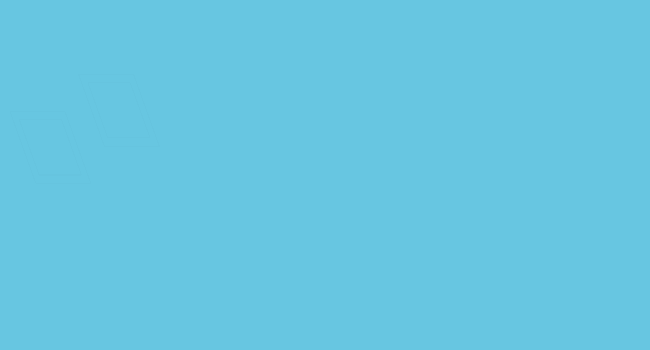Indice articolo
In questo articolo parliamo della funzionalità di stampa di Webup: dalla pagina intera, al singolo componente, fino al salto pagina.
Stampa di una pagina intera
Per stampare una pagina intera è sufficiente premere il pulsante che raffigura una stampante, il cui posizionamento è configurabile dal pannello di amministrazione di Webup.

Per fare questo è sufficiente andare alla sezione “Main Config”, selezionare “ERP vs B2B settings” e inserire “Global print” nel menù in cui si vuole fare comparire l’icona di stampa.
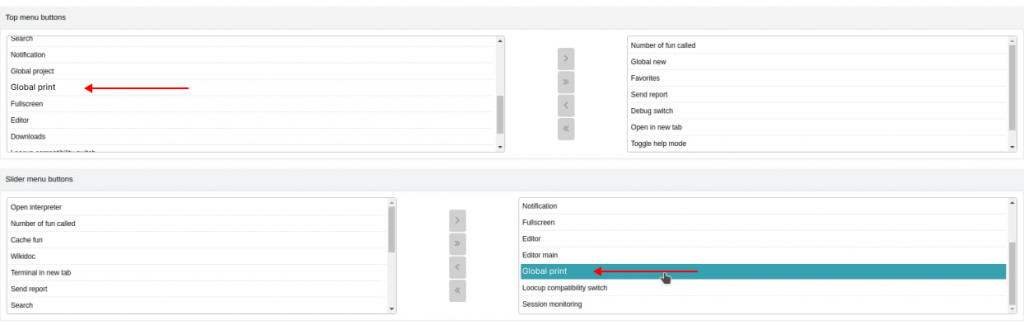
Al click su questa, si aprirà un nuovo tab del browser contenente la scheda che stavamo visualizzando. Dopo un’attesa di qualche secondo, si presenterà in automatico l’anteprima di stampa di sistema (del browser) da cui sarà possibile procedere.
Nel nuovo tab che si apre cliccando sull’icona di cui abbiamo appena parlato, sono state nascoste la navbar e la sidebar, mentre lo sfondo è diventato di un colore bianco. Sono state nascoste certe parti di interfaccia che sono molto utili in fase di navigazione, ma in fase di stampa possono essere fastidiose (come ad esempio il filtro globale ed il paginator).
Rimangono comunque accessibili funzionalità come cambiare l’ordine delle colonne, cancellarle oppure ordinarle. Se applicando le modifiche si dovesse chiudere la finestra di stampa, basterebbe richiamarla dal menu del browser o tramite la combinazione ctrl + p.
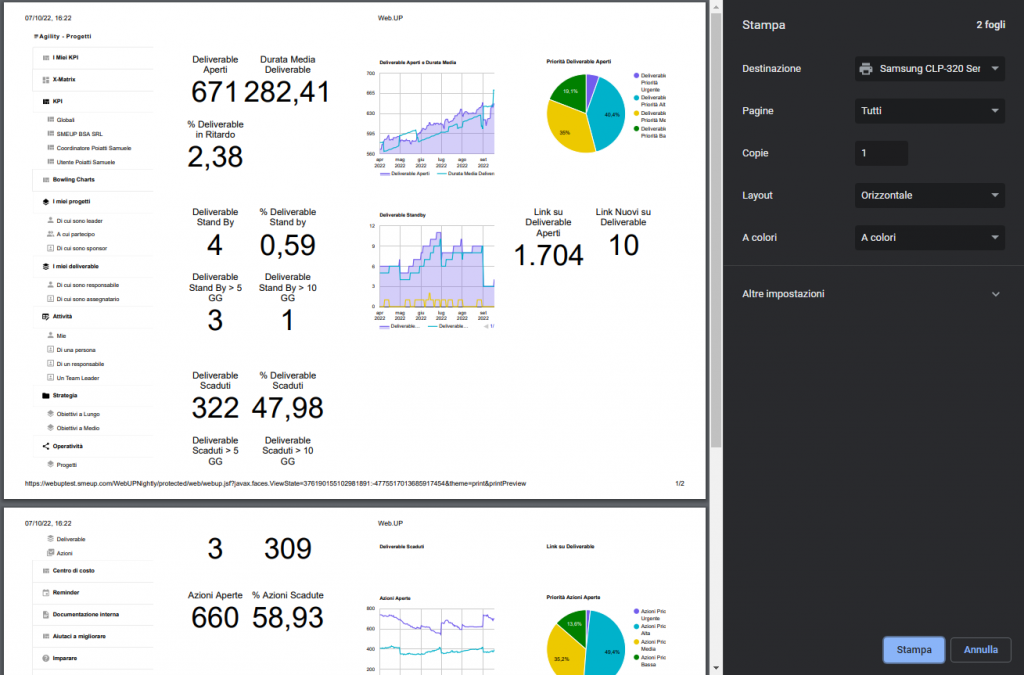
Tramite questa finestra del browser è possibile personalizzare la stampa in base alle proprie esigenze.
Ad esempio, in “altre impostazioni”, una volta impostata la voce “scala” su “personalizzata” è possibile ingrandire o rimpicciolire la scala della stampa. Questo può essere utile nel caso in cui la schermata da stampare sia troppo grande per essere contenuta in una sola pagina.
Oppure ancora, alla prima voce “destinazione” è possibile decidere di salvare la schermata l’immagine come documento PDF.
Stampa del singolo componente
È possibile stampare anche solo il componente che si sta visualizzando. Per fare questo si deve:
- andare sulla toolbar del componente (se non la si vede, premere ctrl + alt)
- cliccare sull’icona di esportazione e selezionare “stampa”
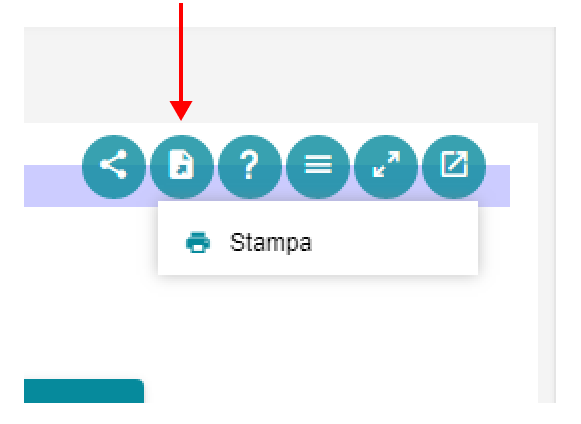
In questo modo si aprirà un nuovo tab del browser contenente solo il componente a schermo. Come nel caso precedente, dopo qualche secondo seguirà in automatico l’anteprima di stampa.
Vediamone un esempio estrapolato dalla pagina mostrata poc’anzi:

G(PRNT)
È possibile stampare da Webup anche inserendo il nuovo valore di attributo G(PRNT) in una chiamata alla fun. Così facendo abbiamo la possibilità di creare un pulsante direttamente nella scheda che, se cliccato, chiama la fun e ne mostra il risultato in modalità stampa. Di seguito vediamo un esempio di script con il relativo risultato:
::I.SCH Nam(GPRNT)
::G.SEZ Pos(1)
::G.SUB.BTN Tit="NONE" SubNote="Bottone che apre un nuovo tab in modalità stampa grazie al modo grafico G(PRNT) specificato nella FUN" ::D.OGG T(TA) P(V§P) K(BS) D(Scheda provincia) E(F(EXD;SCO;) 1(TA;V§P;BS) G(PRNT))
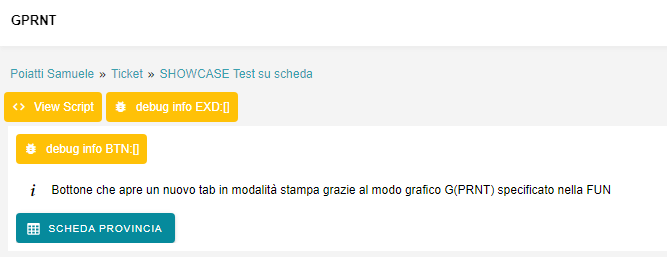
Una volta cliccato sul pulsante azzurro, viene aperta una nuova scheda contenente l’anteprima di stampa:
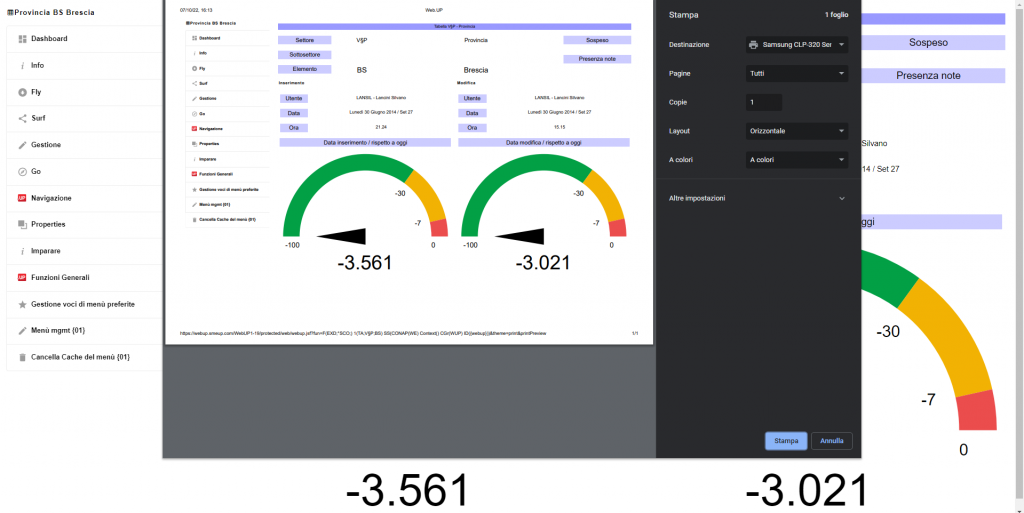
Salto pagina
È possibile definire un punto specifico dopo cui eseguire un salto pagina nella stampa di una scheda da Webup. Per farlo, basta usare il nuovo attributo di sottoscheda: PageBreak="Yes" , che indurrà il salto pagina nella sottoscheda successiva. Il suo utilizzo non cambia la visualizzazione della scheda in Webup, infatti il suo effetto di separazione dei contenuti è soltanto visibile in anteprima di stampa.
Questo può essere molto utile per separare o allineare tutti quegli elementi che altrimenti verrebbero accumulati sulla stessa pagina.
Ad esempio, seguendo il percorso Webup Showcase – Componenti Grafici – EXD (Scheda Oggetto) – Salto Pagina in Stampa Scheda, è possibile trovare una scheda divisa quattro sottoschede, ognuna delle quali contiene un componente di esempio.
Dopo aver cliccato sul bottone di stampa, vediamo che la prima scheda appare nella prima pagina, mentre le altre tre nella pagina successiva dell’anteprima.
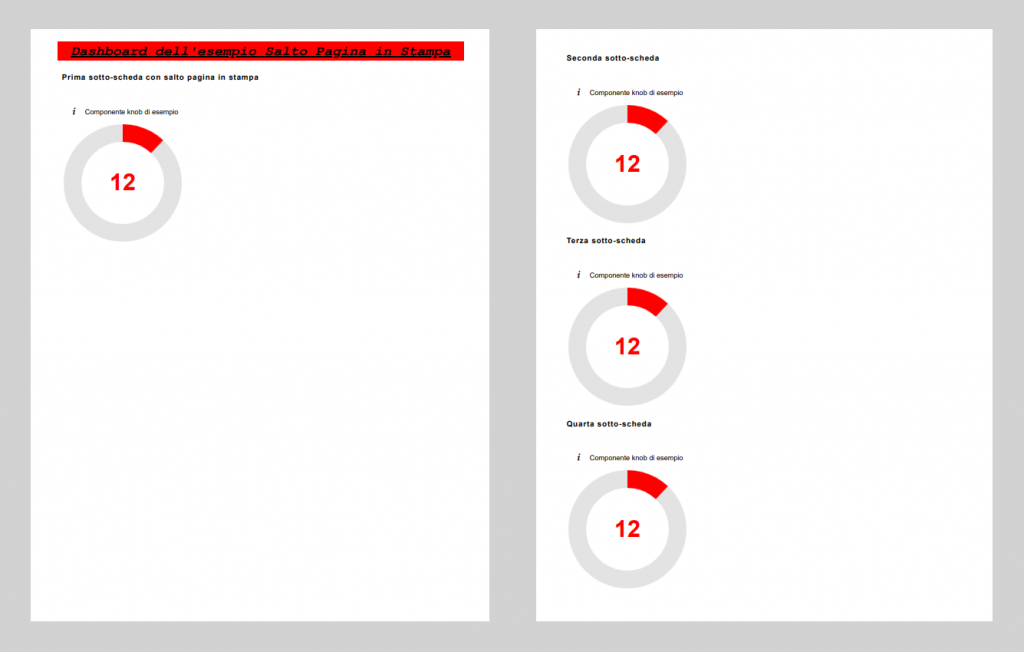
Questo succede perché, andando a vedere lo script di scheda, la prima sottoscheda contiene l’attributo PageBreak=”Yes” che causa il salto pagina, mentre le altre tre no.