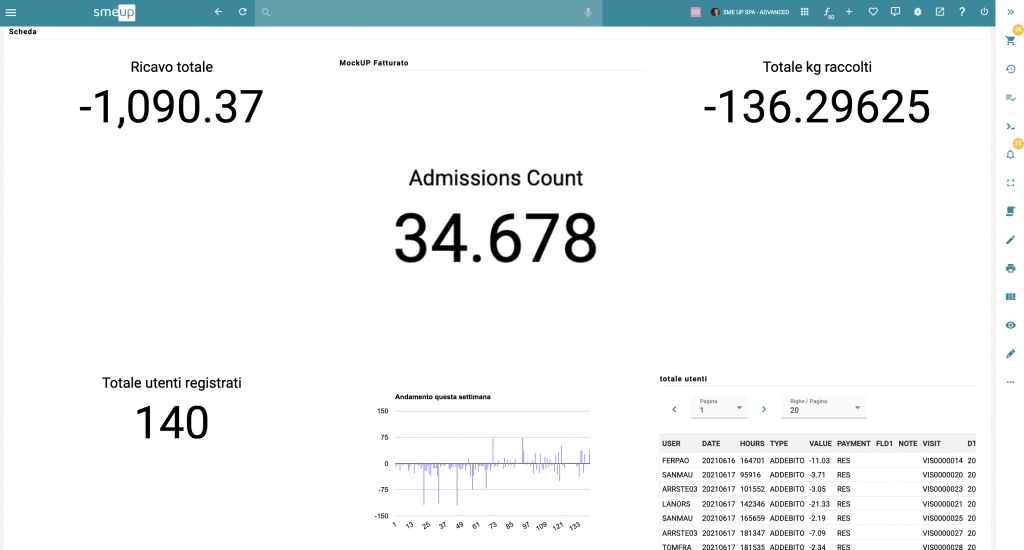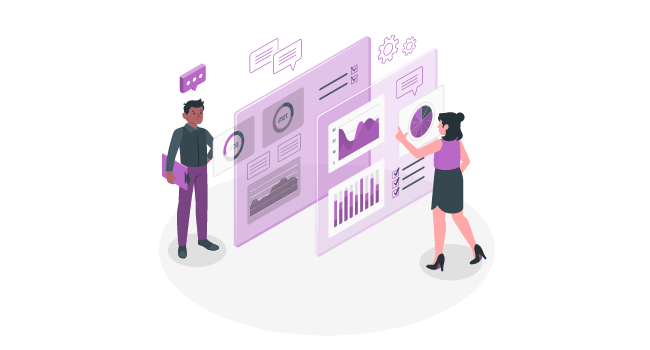Indice articolo
Questo articolo è più pratico che teorico e lo scopo è quello di far vedere come creare un KPI in Smeup e come associarlo ad una Dashboard, dopo una breve introduzione su cosa sono i KPI.
Introduzione
Quel valore misurabile che dimostra l’efficacia con cui l’azienda sta raggiungendo gli obiettivi aziendali è conosciuto come indicatore chiave di prestazione o KPI (Key Perforformance Indicator). Questi indicatori vengono utilizzati in diversi ambiti: personale, sportivo, aziendale ecc.
Solitamente, in ambito organizzativo questi vengono utilizzati a più livelli. KPI di alto livello servono per misurare le prestazioni complessive del business mentre quelli più di basso livello misurano i processi dei singoli reparti. Alcuni esempi di KPI sono:
- Crescità delle entrate (KPI finanziario)
- Traffico mensile del sito web (KPI di marketing)
- Tempo di evasione ordini (KPI operativo)
- ecc.
KPI – Caratteristiche e anatomia
Come abbiamo visto sopra, questi elementi fanno parte di un piano strategico ed esprimono ciò che si vuole raggiungere ed entro quando. Nella maggior parte dei casi se ne utilizzano 5 o 7 per tenere traccia dell’avanzamento dell’attività. L’insieme di questi KPI per attività creano una DASHBOARD.
Quindi, un’azienda può avere diverse dashboard (Dashboard Vendite; Dashboard Risorse Umane; Dashboard Marketing ecc.)
Un KPI ben strutturato è formato da questi 4 punti principali:
- Una Misura – ogni indicatore deve avere una misura.
- Un obiettivo – che corrisponda alla misurazione individuata e al periodo di tempo individuato per raggiungerlo.
- Un’origine Dati
- Una forma grafica (come viene visualizzato) – che va definita in base alla struttura dati e al obiettivo del KPI.
Prima di iniziare la costruzione di un KPI è fondamentale porsi alcune domande:
- Il mio KPI sarà semplice dai capire?
- è improntato sul miglioramento?
- Fa parte di una strategia?
- Offre un feedback rapido e chiaro?
Come creare un KPI – step by step
- Da webup (ambiente gestionale) scrivere nello spotlight go kpi.
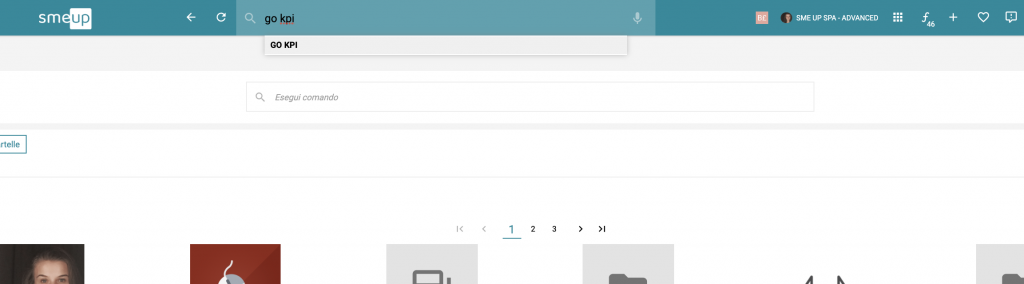
2. Dal menu a sinistra aprire “Anagrafica KPI” -> “Di cui sono responsabile“.
Qui troviamo l’elenco dei propri KPI ed il pulsante per l’inserimento di uno nuovo .
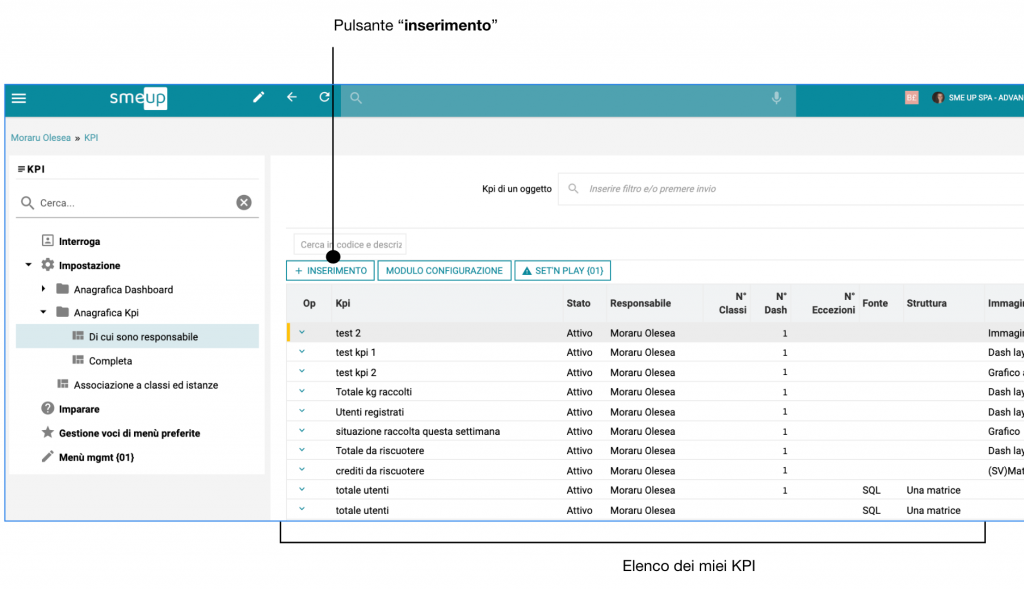
3. Al click sul pulsante inserimento troviamo una scheda con 3 tab, ci concentriamo sulla “Definizione” che serve per definire alcuni dati generali sul kpi e “Costruzione Dati” dove è possibile inserire la fonte dati.
Definizione:
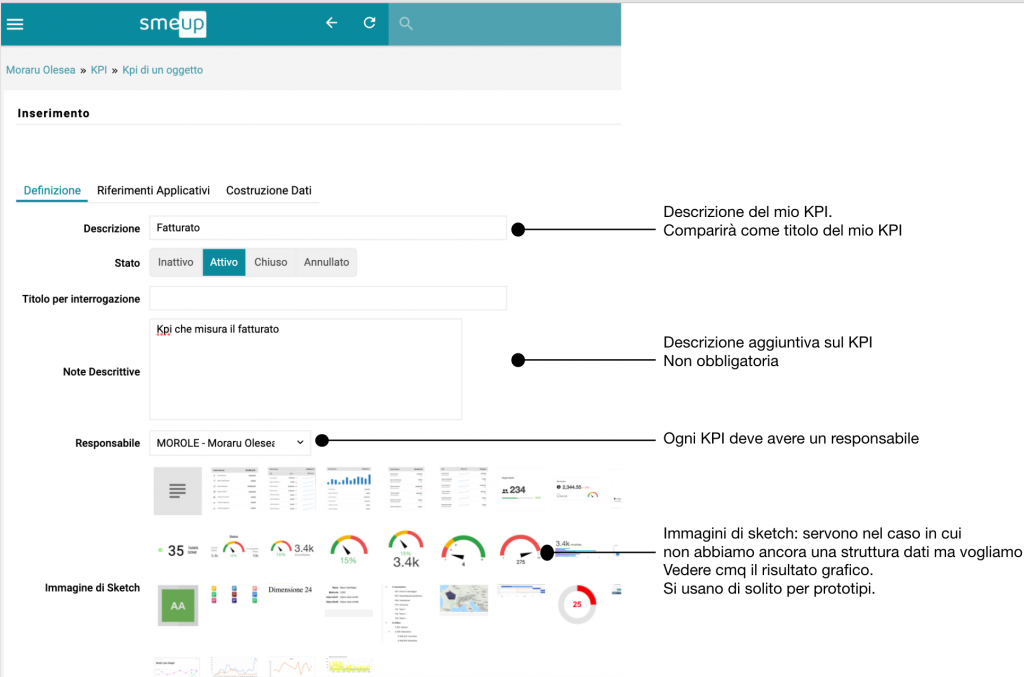
Costruzione dati :
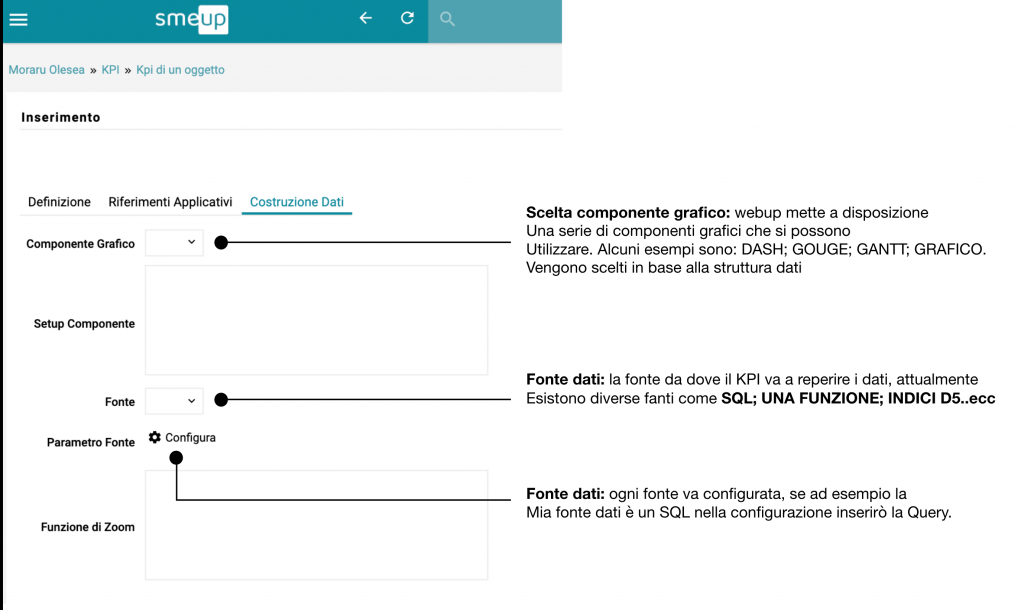
Se non abbiamo le fonti dati disponibili è comunque possibile creare un KPI utilizzando un’immagine di Sketch per costruire un prototipo: vedremo quindi renderizzato il nostro KPI con la forma grafica scelta e dei dati finti all’interno.
vediamo un esempio in cui creiamo un KPI prototipo, utilizzando un’immagine di sketch.
su definizione scegliamo un’immagine di sketch adatta alla nostra struttura dati che è un numero (fatturato). Come immagine di sketch ho scelto: Dash layout 8 .
Al click su “conferma” verrà aggiunto il nostro nuovo kpi.
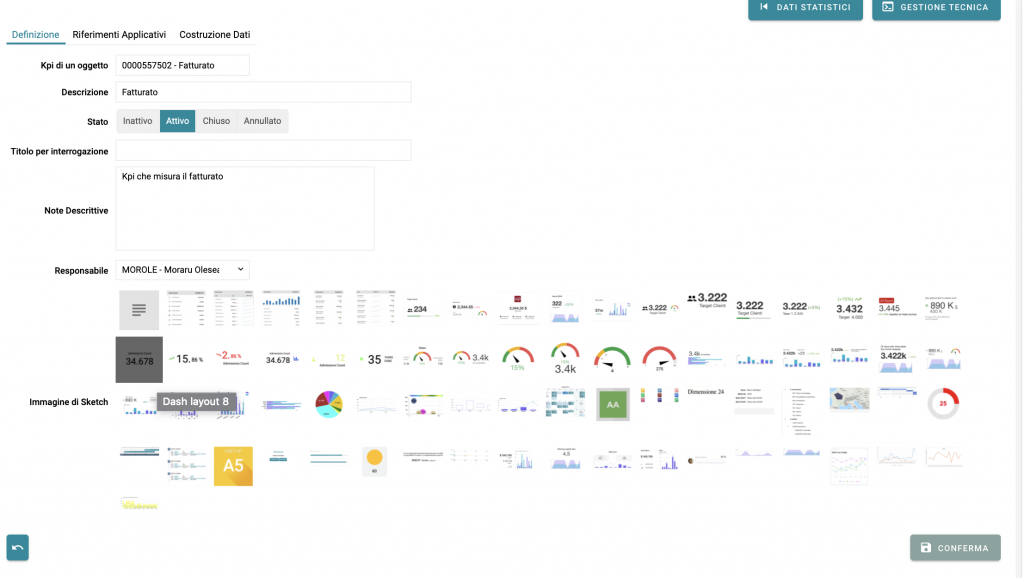
Dal menu principale dei kpi che abbiamo visto prima, andiamo di nuovo su “Anagrafica KPI” -> “Di cui sono responsabile” e trovo l’elenco di tutti i miei kpi. Anche Fatturato, il kpi appena aggiunto.
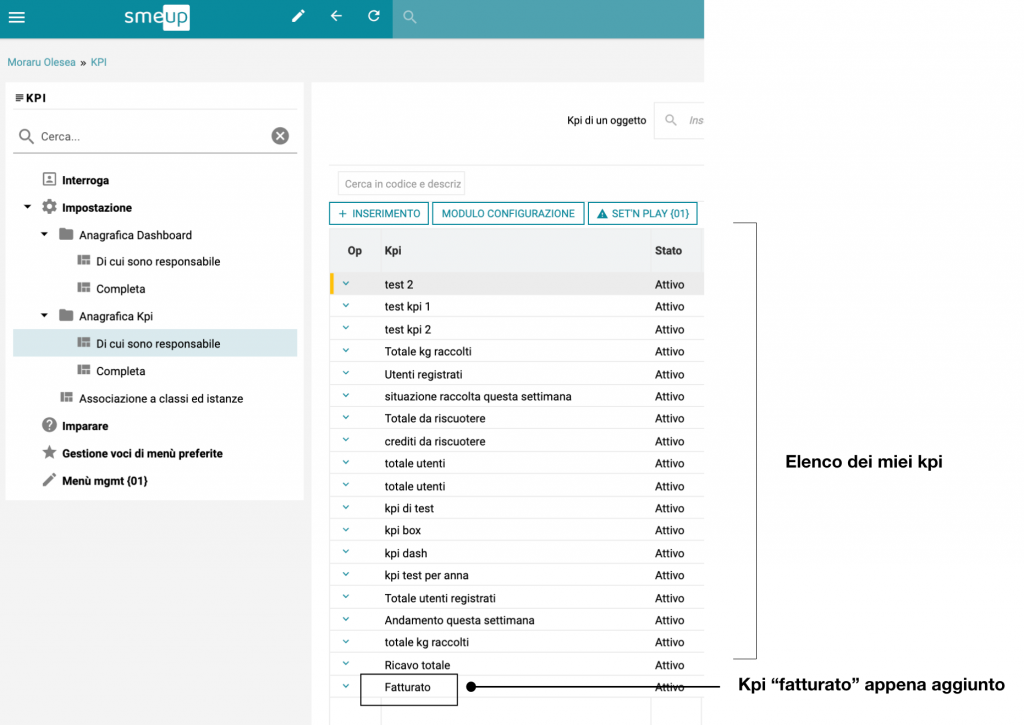
Associare il KPI ad una Dashboard
Ogni KPI può essere associato ad una dashboard specifica. Andiamo quindi ora a creare una dashboard in cui inserire il nostro KPI appena creato: il procedimento è molto simile a quello della creazione del KPI.
Dal menu a sinistra: “Anagrafica dashboard” -> “Di cui sono responsabile” -> “Inserimento”
a questo punto inserisco La descrizione che sarà il titolo della nostra dashboard, le note sono facoltative, il responsabile di riferimento che sta creando la dashboard e clicchiamo su conferma. Ora abbiamo creato la nostra dashboard e refreshando la pagina la troveremo nella sezione “Anagrafica dashboard” -> “di cui sono responsabile”
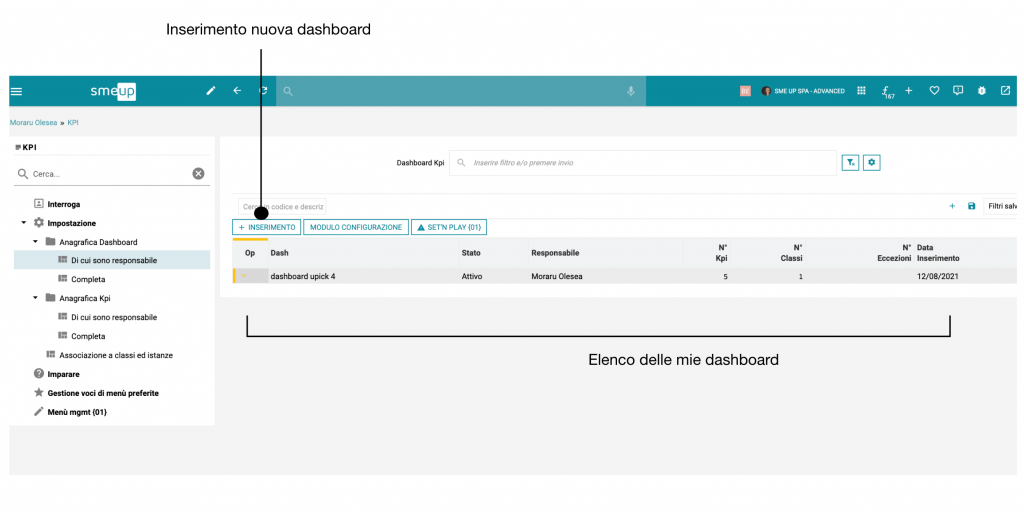
Per associare invece in KPI ad una dashboard personale basta andare sulla scheda della dashboard desiderata. In questo esempio la dashboard è “dashboard upick 4” e dal menu a sinistra selezionare “Gestione KPI del Dashboard“.
Cliccare sul pulsante “Seleziona KPI“
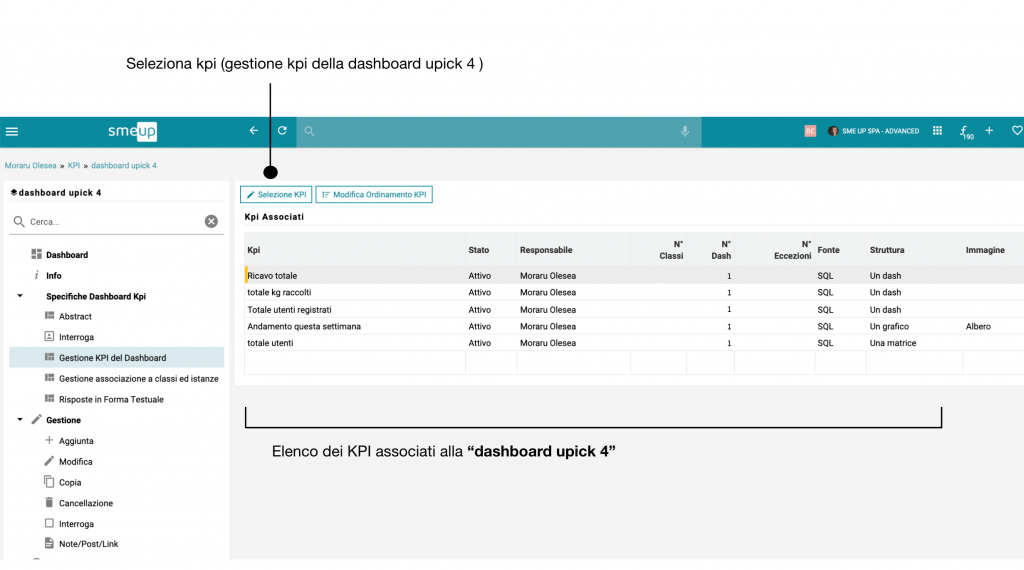
Si presenta quindi una scheda con l’elenco di tutti i kpi disponibili (img. sotto), in evidenza quelli che sono già stati associati alla mia dashboard upick 3.
A questo punto. Per associare il mio KPI che ho creato prima basta cliccare sull’icona + che si trova a sinistra e confermare dal pulsante in alto a sinistra.
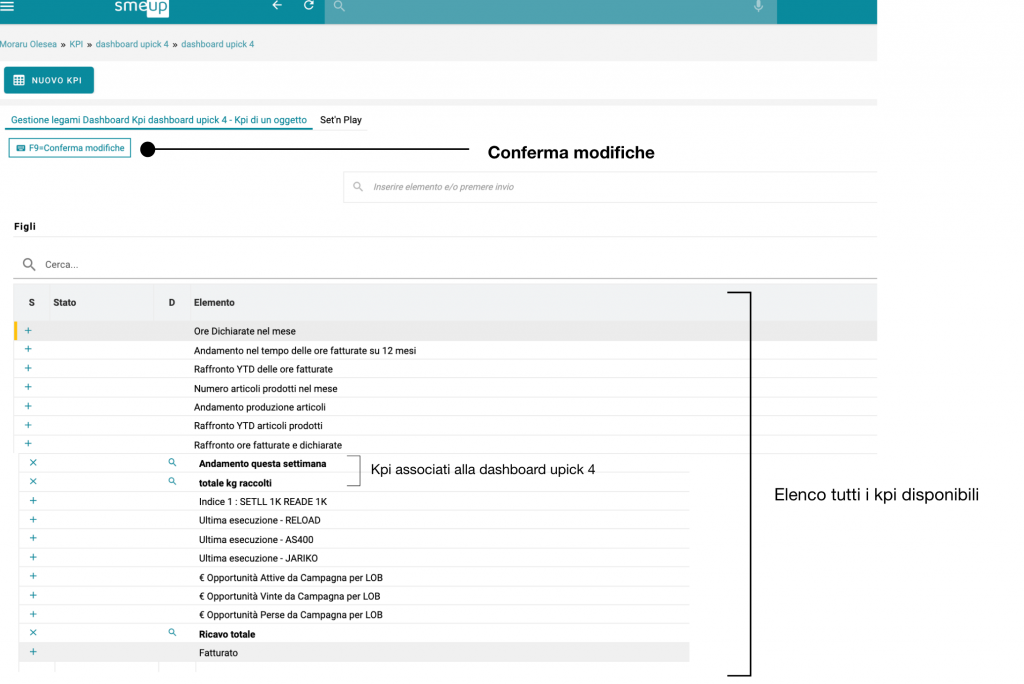
A questo punto il nostro KPI è stato aggiunto alla dashboard upick 4. Per vedere il risultato dal menu della dashboard
aprire la scheda della dashboard : Aprire nel menù di sinistra l’elemento “specifiche dashboard KPI” cliccare sulla voce “interroga” e poi cliccare sulla lente per visualizzare il risultato finale della costruzione della nostra dashboard.