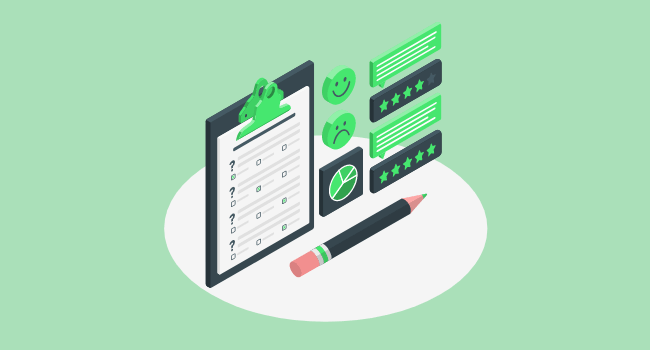Indice articolo
Le survey sono uno strumento molto utile per poter raccogliere informazioni e condurre indagini basate su dei dati. Vediamo un esempio di come si costruisce una survey, costruendone una di customer satisfaction riferita all’utilizzo del costruttore A36 sviluppato dal LAB.
1) Scegliere la categoria della survey
Effettuato l’accesso all’area Gestionale di Webup, digitiamo nello spotlight “SU C£_102” e diamo l’invio.
A questo punto dovrebbe aprirsi una matrice in cui sono elencate tutte le categorie per cui è possibile creare una survey. Quindi, a questo punto, scegliamo la categoria specifica che riguarda l’argomento su cui abbiamo deciso di costruire la Survey e clicchiamo sulla lente d’ingrandimento a sinistra.
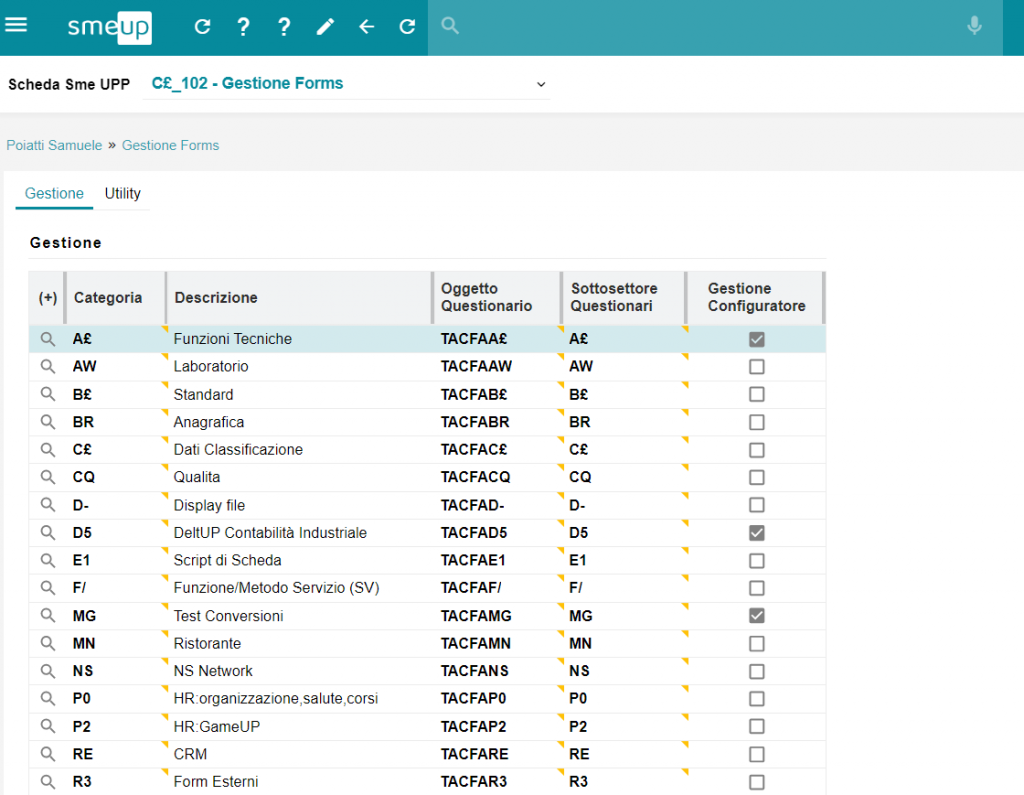
Facciamo un esempio: il Lab ha sviluppato una nuova funzionalità e vuole costruire una Survey interna, destinata ai colleghi che la usano, per capire quanto la sfruttino ed in che modalità. In questo caso sceglieremo la categoria X3, che è specifica per le Survey create dal Lab sui suoi prodotti.
2) Creare il form
Cliccando sulla voce “Survey laboratorio” si apre un’ulteriore sezione sul lato destro della pagina. Per creare un nuovo form è sufficiente dare invio nel campo di esecuzione dei comandi e, successivamente, premere su “Crea Survey laboratorio”

A questo punto si aprirà la scheda di inserimento dove potete inserire le info sulla vostra Survey. È fondamentale inserire un identificativo del questionario (in questo caso è stato inserito “003”, ma se l’argomento è, ad esempio, l’A36 bisogna inserire “A36”) e una descrizione in modo che si capisca a cosa si riferisce il questionario. Tutti gli altri attributi sono specifici se dovete indicare qualcosa in particolare.
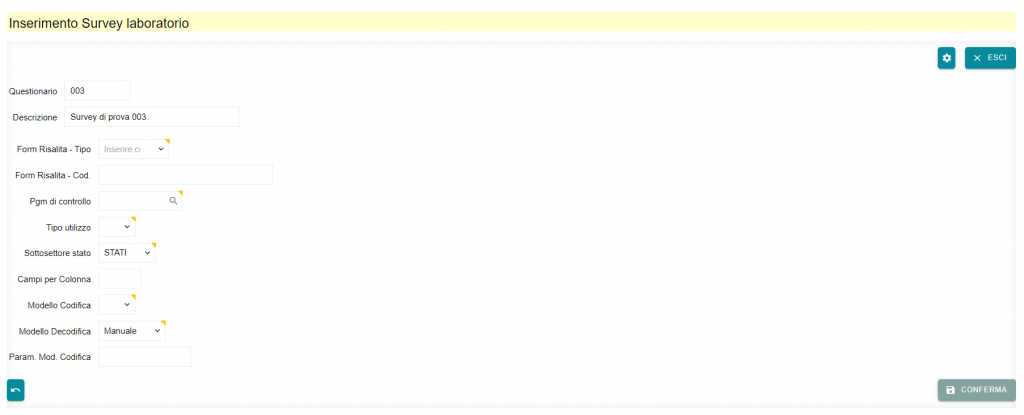
Ora che abbiamo creato il nostro Form, lo ritroveremo nel menù di sinistra. Infatti, aprendo con le freccette il sottomenù di Form, apparirà un nuovo livello che se aperto a sua volta mostrerà i vari form creati.

3) Creare domande da inserire nel form
Sempre nel nostro menù di sinistra, oltre ai Form, troviamo anche altri elementi tra cui “Domande”. Cliccando su questa voce viene aperta una scheda in cui è possibile creare delle domande che in seguito potremo andare a inserire nel nostro form. Per farlo è sufficiente, come nella creazione di una survey, dare un invio nel riquadro di esecuzione dei comandi per poi cliccare su “Crea Campo”.
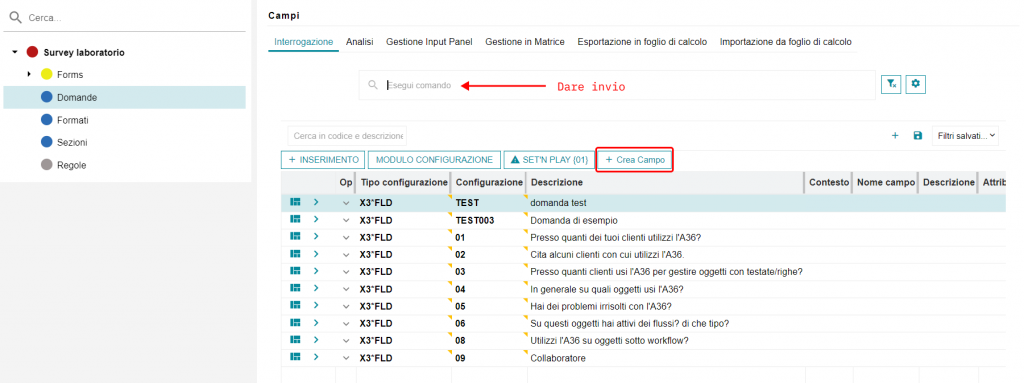
A questo punto ci si apre la scheda in cui avremo molte opzioni disponibili per creare le nostre domande:
- nel tab “Generali”, nel campo possiamo inserire un codice identificativo della domanda o numeri progressivi. All’interno della descrizione scriviamo la domanda che vogliamo fare e sotto possiamo specificare la lunghezza del campo, un oggetto specifico ed altri attributi.
- Negli altri tab è possibile settare tutta una serie di attributi inerenti al contenuto delle domande, alla loro gestione (se renderle obbligatorie oppure no, se impostare un valore di default come risposta, dargli una forma grafica particolare come risposta multipla con radio buttons, autocomplete, checkbox, ecc.).
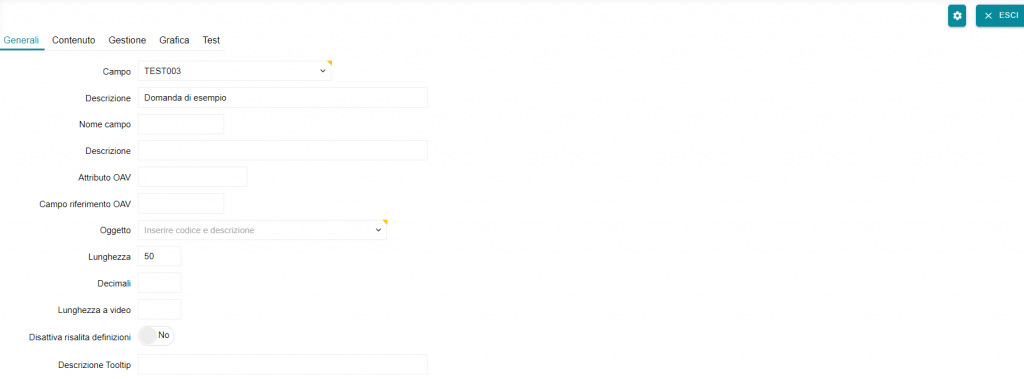
Una volta create e salvate le nostre domande le ritroveremo tutte nella pagina principale della sezione domande.
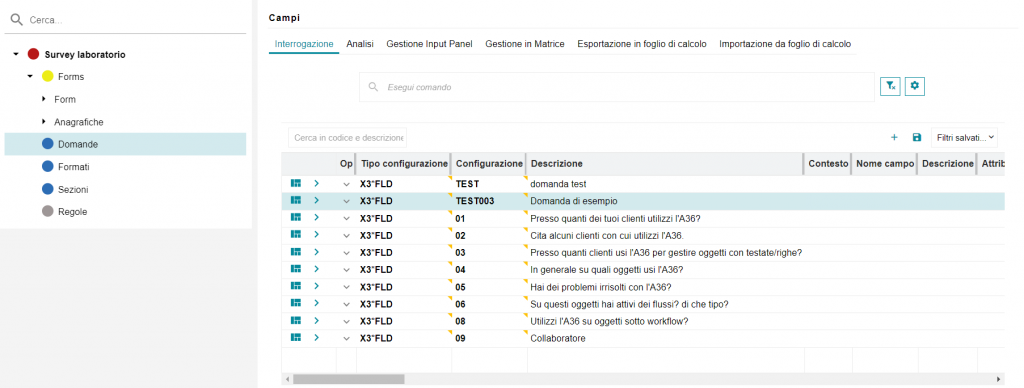
Ora non ci resta che trascinare le domande create all’interno del form che ci interessa. Per farlo clicchiamo sul form scelto nel menù di sinistra e successivamente clicchiamo sul Tab in alto “Modifica struttura domande”.
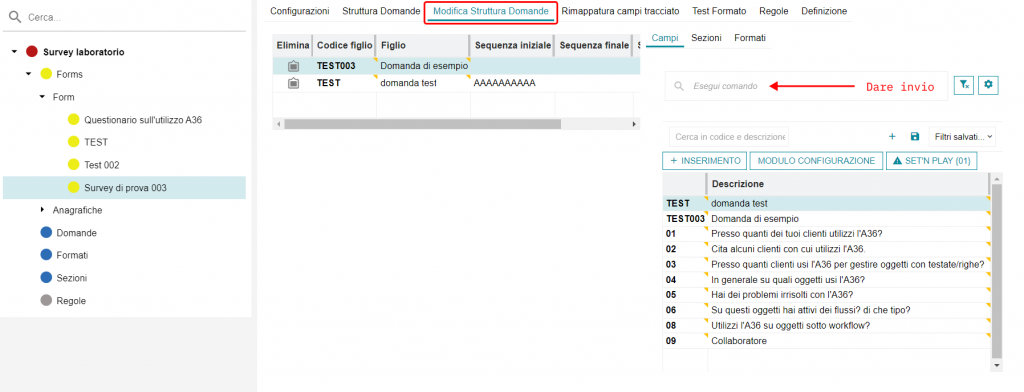
Sulla destra, una volta dato un invio nel campo di esecuzione comandi, vedremo l’elenco di tutte le nostre domande. Basterà cliccare e trascinare la domanda che ci interessa inserire nello spazio apposito sulla sinistra.
3a) Creare risposte multiple
Per creare una domanda con risposte multiple dobbiamo prima creare un’anagrafica che è un tipo particolare di form, che conterrà le risposte possibili da poter selezionare.
Quindi andiamo sul menù di sinistra e rifacciamo il procedimento per creare un nuovo form:
- clicchiamo su Forms, premiamo invio e successivamente clicchiamo “Crea Survey laboratorio”
- inseriamo il nome del Questionario ed una breve descrizione
- tra le impostazioni di creazione selezioniamo il tipo di utilizzo indicando: “Anagrafica”.
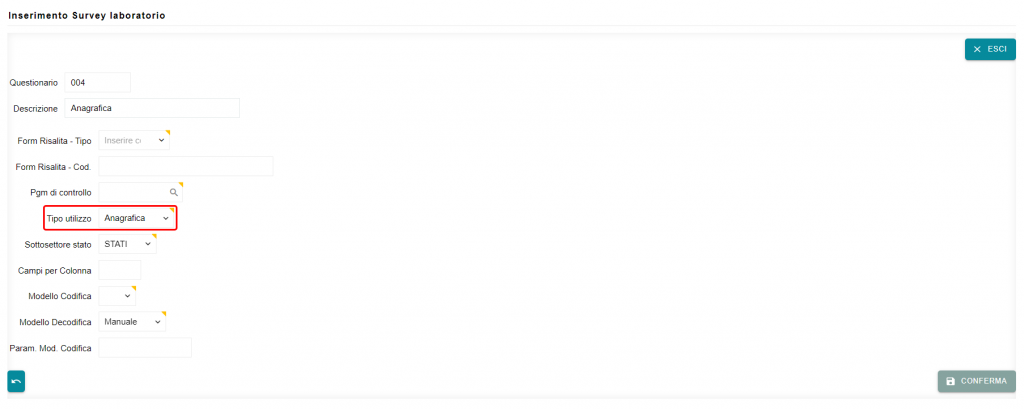
A questo punto nel nostro menù, oltre ai Form, apparirà anche l’elemento “Anagrafiche”. Una volta cliccata la sottovoce “Anagrafica” appena creata, andiamo a cliccare “Configurazioni” ed “Interrogazione” così da poter premere invio nel campo di esecuzione comandi.
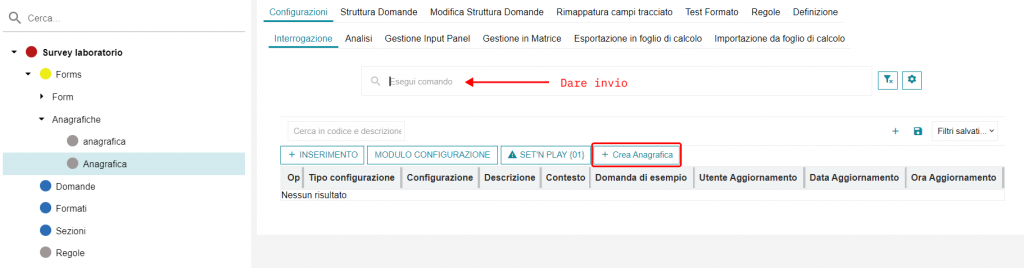
Cliccando su “Crea Anagrafica”, creeremo una nuova anagrafica nella cui descrizione inseriremo la possibile risposta. Ripeteremo questo procedimento per tutte le risposte che vogliamo inserire.

Nel nostro caso di esempio il risultato è il seguente
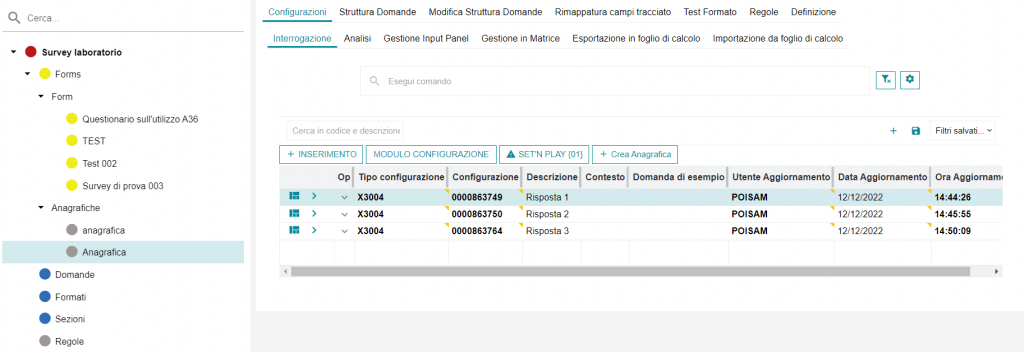
3b) Inserire le risposte multiple all’interno della domanda
Possiamo creare una nuova domanda, seguendo le indicazioni scritte sopra, oppure se abbiamo già creato la domanda alla quale vogliamo inserire le risposte multiple, basterà cliccarvi sopra il tasto destro per poi selezionare la matita che rappresenta la funzione di modifica.
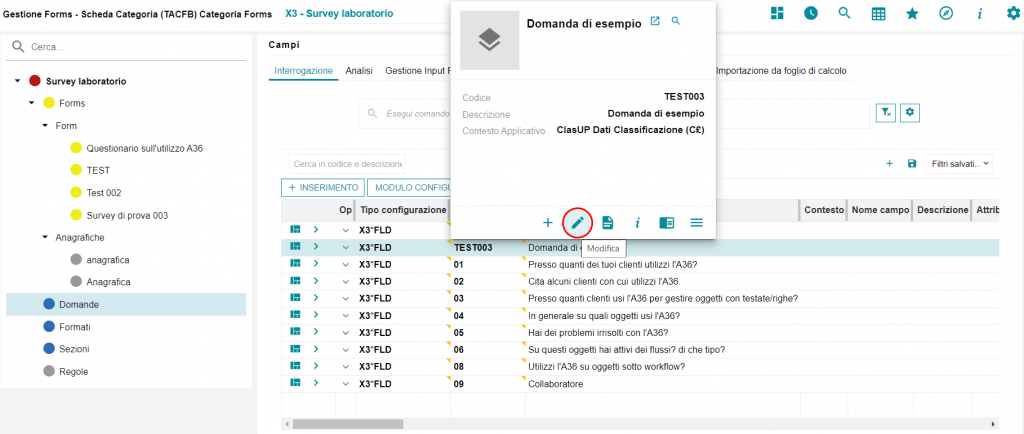
Nell’input panel delle domande, per associare le risposte multiple, basta inserire nel campo “Oggetto” il codice sotto la voce “Tipo Configurazione” che vediamo nell’Anagrafica creata poc’anzi, preceduto dalle lettere “CF”. Nel caso dell’esempio ci riferiamo al codice “X3004” che diventa quindi “CFX3004”.
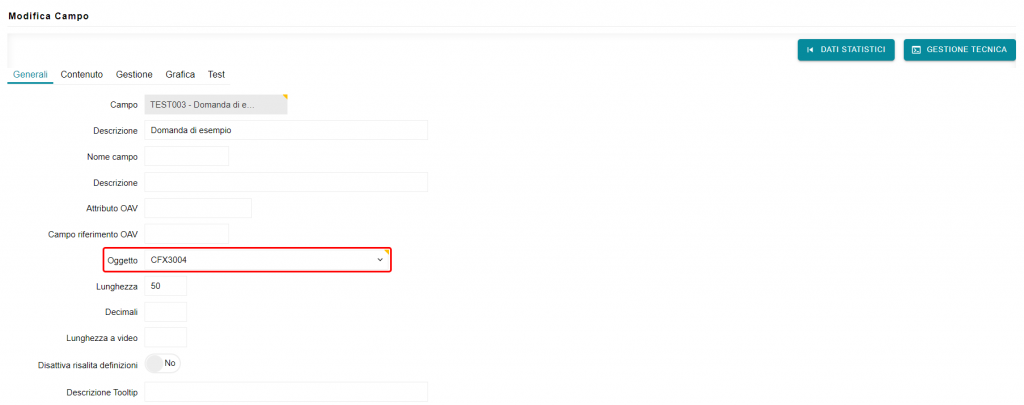
4) Visualizzare la survey appena creata
Per poter vedere il risultato finale della survey che abbiamo creato basta cliccare sul nostro Form nel menù di sinistra, per poi selezionare “Configurazioni” ed “Interrogazione” così da poter premere invio nel campo di esecuzione comandi. Si presenteranno le seguenti opzioni:

Il pulsante “+ Inserimento” apre una scheda in cui abbiamo la possibilità di inserire una descrizione in alto, ma sotto vedremo il risultato grafico della nostra survey. Nel caso dell’esempio fatto in questo articolo ci si presenta questa survey:

La cui prima voce è l’anagrafica con più opzioni, mentre la seconda è un campo da riempire con del testo:

Ecco la nostra Survey finita, ora non resta che farla compilare e raccogliere dati che vi servono!